|
仕上げ処理は・・・ |

|
|
さて、基本処理が済んだので、仕上げの処理に入ります。この処理が、元画像の大切さの次に重要な処理になります。当然、ここまでの基本処理も重要なので、両方セットですね~。 まさに、電子暗室の真骨頂でしょうか~。ここでの説明は、今後のTips!を整理していく場合の全体の流れ的なものを考えていますので、個別の方法は順次ご紹介させて頂きます。 特に、私の場合は、背景を整えるのに相当の処理を重ねています。当然、光害除去がメインですので、これだけは避けて通れない処理になっています。光害地での撮影画像の画像処理という視点で見ていただけると助かります~。 ①この調整レイヤーの山は? 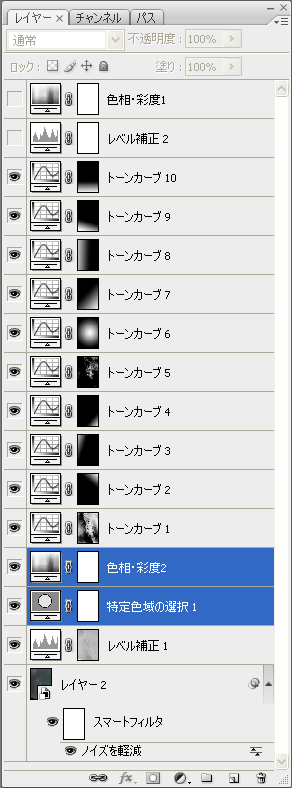 CS3での天の川の画像を処理したときの調整レイヤーたち・・・多すぎ^^;でも、この後、画像を保存して4段階に分けて微調整を繰り返しています。更に、アクションツールも使う・・・今自分も持っている画像処理を全て使って仕上げているんです。中には、無駄な処理も多分に含まれますけど^^;
CS3での天の川の画像を処理したときの調整レイヤーたち・・・多すぎ^^;でも、この後、画像を保存して4段階に分けて微調整を繰り返しています。更に、アクションツールも使う・・・今自分も持っている画像処理を全て使って仕上げているんです。中には、無駄な処理も多分に含まれますけど^^;先ず、一番上の2つの調整レイヤーは、画像の状況を極端に表示するために使っているレイヤーです。一番上に配置するのが原則です。この表示画像を見ながら、あれこれ調整レイヤーを作成して、調整するわけです。 CS3から、スマートフィルターが再現性を伴って使えるようになり、一番下の画像(表示はレイヤー2になっています)が背景で、これに対してスマートフィルターが使えるようになりました。この場合は、画像のノイズ軽減を施しています。 また、全体の色調整のため、特定色域の調整や色相・彩度も調整しておきます。これは、必要な場合の処理ですね。 そして残りのトーンカーブ調整のレイヤー群。これは、まさに背景の傾きや色むらを調整するために用意したレイヤー群になります。 トーンカーブのアイコンの横に縦長の四角がありますが、これがいわゆる「マスク」になります。マスクは、「黒い部分に効果を及ぼさない」という効果を狙って作成します。逆に言えば、白い部分に効果が現れる訳ですよね。このマスクは、Tipsでも是非取り上げて説明したいと思いますが、天体写真の画像処理には、このマスク無くして語ることは出来ないほど、とても重要なものです。 更に、マスクには、グラデーションマスクも多用します。調整レイヤーの中のほとんどは、このグラデーションマスクです。光害成分の除去には、欠かせないマスクになります。マスクを注意深く見ていただけると、周辺部分に効果が及ぶようなマスクになっているのが分かると思います。一部、円形グラデーションマスクを使っているのは、中央部の色調整に使ったものです。中央集光的な色むらを除去するために使いました。 このように、作品作りの処理でも背景の補正にこれだけ手間を掛けているのが分かると思います。光害地ならではの画像処理が、こういう部分に出てくるわけです。逆に、背景が揃うと、後は以外と処理は簡単かもしれませんよ~。最初に言った元画像が大事・・・ってことに繋がりますが、条件が悪いとこのような余分な処理をしないと、作品作りの処理に入れないと言うわけです。 この後、画像を保存して、輝星マスクを使った星雲の強調処理、シャープ系フィルターによるディティールの表現と画像全体の滑らかさの維持、恒星の色強調と彩度調整などを行い完成させていきます。 |
|
②多重マスクによる処理例 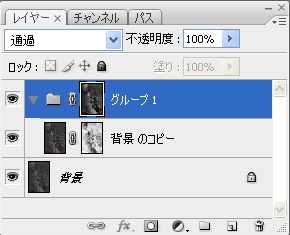 こちらは、マスクのマスクで処理した場合の調整レイヤーです。
こちらは、マスクのマスクで処理した場合の調整レイヤーです。何をしているか?・・・背景の複製にギンギンのアンシャープマスクを掛けて、輝度部に掛からないようにマスク(反転マスク)するとともに、荒れた背景を保護するマスクにより、アンシャープマスクの効果を限定する方法です。 シャープ系のフィルターは、画像を粗くしますが、その効果は抜群です。画像全体に掛けてしまうと、とても粗い画像になりますが、星雲の暗黒帯の強調など、ディティールUPには最高の処理です。そこで、マスクして効果を出したいところのみに処理を施す・・・まさにマスクの使い方のお手本のようなものです。 |
|
③マスク作成の基本 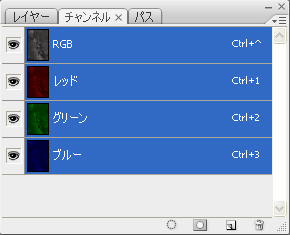 マスクの作成には、ステライメージは、モノクロ画像を用意することで、処理の時に選択マスクを指定すると処理が可能となりますが、CS2/3の場合には、最もポピュラーなマスクに、輝度部保護マスクというのがあります。
マスクの作成には、ステライメージは、モノクロ画像を用意することで、処理の時に選択マスクを指定すると処理が可能となりますが、CS2/3の場合には、最もポピュラーなマスクに、輝度部保護マスクというのがあります。画像を開いて、チャネルパレットを指定すると、左のように表示されます。ここで、RGB画像をクリックすると全てのチャネルが選択された表示になり、このウインドウの下部の点線○をクリックします。 この○印は、「チャネルを選択範囲として読み込む」という機能を持っていますので、元画像の輝度部を中心に範囲選択してくれるというものです。 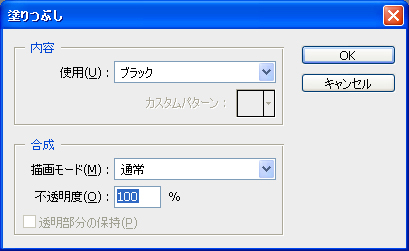 上記の選択の前に、レイヤーパレットで調整レイヤーを新規に作成します。
上記の選択の前に、レイヤーパレットで調整レイヤーを新規に作成します。パレットの下の○が斜めに白黒に塗られているアイコンを選択します。「塗りつぶしまたは調整レイヤーの新規作成」というアイコンで、トーンカーブなどの処理が選択出きるようになっています。 例えば、トーンカーブを選択するとマスクが白の状態でトーンカーブの調整レイヤーが作成されますね。ここで、上記のチャネルパレットに移り選択範囲を指定して、もう一度レイヤーパレットに戻ります。 ここで、先ほど追加した調整レイヤーの白のマスクをクリックして、「編集」の「塗りつぶし」を選び、ブラック100%で塗りつぶしを実行します。これで、輝度部を保護するマスクが出来上がる訳です。簡単でしょう! マスクの状態は、Altキーを押しながらマスクをクリックすると確認出来ます。マスクが出来たら選択範囲を解除しておきましょう。 後は、トーンカーブをいじって淡い部分の持ち上げなどの処理を行っていきます。 |
|
④グラデーションマスク グラデーションマスクは、背景の傾きや色むら除去に効果があります。 新規の調整レイヤーを作成し、マスクをクリックしてアクティブにしておきます。その状態で、グラデーションモードにします。  直線グラデーションや円形グラデーションを選択し、表示されている画像にマウスでドラッグしていくと、マスク表示部分にグラデーションが表示されます。 白黒を逆にしたい場合は、逆方向のチェックを確認します。1ヶ所だけならモードは通常でOK。通常にしておくと、何度もやり直しが可能です。背景の傾きに応じたグラデーションを気に入るまでマウス操作して作り、出来たらトーンカーブ調整で補正を行います。 ちなみに、モードを2回目からスクリーンにするとグラデーションの組み合わせが可能となり、複雑なマスクも作成が可能となります。これは、ちょっと作成が難しいので、最初は、通常モードで、1ヶ所ずつ補正していく方が良いと思います。 |
|
⑤ヒストグラムは富士山 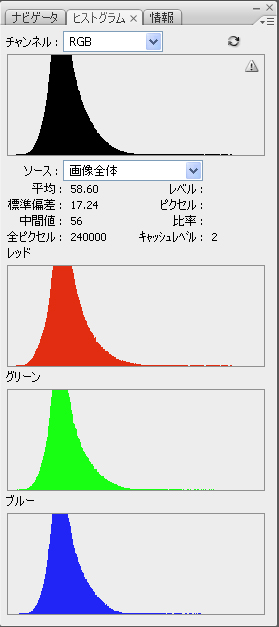 画像処理を行っていく上で、ヒストグラムはとても重要な表示です。
画像処理を行っていく上で、ヒストグラムはとても重要な表示です。極端な処理を行うとトーンジャンプのように、ヒストグラムに突然大きな突起が出現します。これはもう画像が破綻していると思っても良いでしょうね~。 ヒストグラムは、富士山のように裾のが広がった形がベストです! ここで示したのは、最初に調整レイヤーてんこ盛りの画像の最終仕上げの状態です。理想の富士山に随分近くなりましたが、まだ裾のが緩やかになってくれると更に良い結果になりそうです。 しかし、このように比較的綺麗なヒストグラムになることは、実際なかなかありません。特に背景からの立ち上がり(山の左)が急激に上がってしまうのが現状ではないでしょうか。 トーンカーブの調整でも、この左の裾のを広げるのは、結構苦労します。また、空の状態が悪い時の画像では、この部分はどうにも調整が効かない事が多々あります。条件の良い時に、枚数を沢山撮影して、S/N比を高めておけば、多少は富士山型に近づけることも可能だと思います。 条件の悪い時は、あまりこだわらず左側の裾のは多少急なカーブでも良し!としているのが現状ですね~。実際には、断崖絶壁って画像は、たくさんあります(汗)。 しかし、処理を行っていく途中経過を確認する上でも、ヒストグラムは時々チェックする癖を付けておくと良いと思います。デジタルデータなので、ある意味数値で判断することも可能な訳ですので、それぞれの画像処理ソフトウェアで表示される情報は、利用するのが一番ですね~。 |
| 2008.11.15 |
 |
|
