|
多段階露出画像の処理 |

|
|
さて、Tipsの最初ですが、何にしようか考えていましたが、季節ものということもあり、多段階露出で得られた画像の処理について書いて見ることにしました。 多段階露出が必要な天体といえば・・・そうこれからの季節の主役、オリオン大星雲です。トラペジウム周辺は、すぐに飽和してしまうほど明るいのに、星雲の周りのガスはとても淡い・・・このような状況では、長時間露出だけでは、中心部が白飛びした画像しか得られません。 そこで、登場するのが短時間露光を組み合わせた段階的な露出を行い、画像処理でそれらの必要な部分を使って完成画像を作る方法になります。 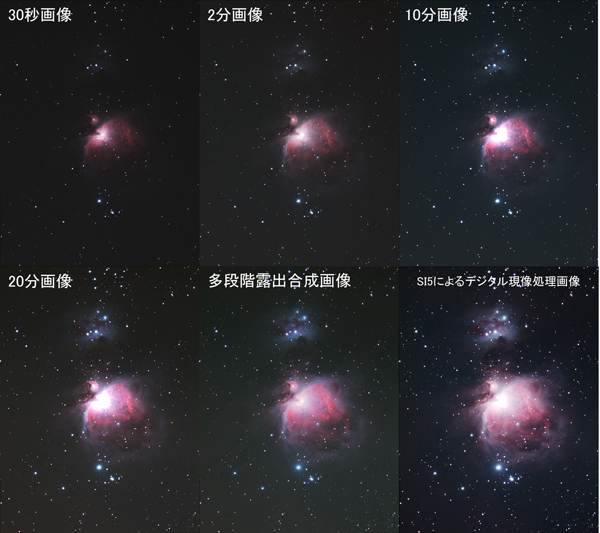 先ずは、それぞれの露出で撮影した画像から、多段階合成後の画像を並べてみました。参考に、ステライメージのデジタル現像で処理した画像も右下に掲載しています。
先ずは、それぞれの露出で撮影した画像から、多段階合成後の画像を並べてみました。参考に、ステライメージのデジタル現像で処理した画像も右下に掲載しています。今回の画像は、BORG77ED+F4レデューサ+ST2000XCMで、30秒、2分、10分、20分で得られた画像を使っています。それぞれの露出時間による写りの違いは、一目瞭然ですよね〜。10分と20分露出では、当然中心部の高輝度部が完全に飽和の状態です。 長時間露光の淡い部分を活かしつつ、短時間露光の中心部表現を行う・・・これが目的になります。この処理のために、ステライメージのデジタル現像があるのですが、トラペジウムまで分離できるような結果にはなりませんでした。私の処理の悪さも影響していると思いますが、オリオン大星雲では、デジタル現像のみでの表現は、辛い対象なのかも知れません。 ステラでの処理は、撮影したそれぞれの画像を加算コンポジットで全て加算した後、レベルを調整し、デジタル現像を行う手順になります。この方法でも、中心部の飽和は随分緩和できていますが、もう一段踏み込んだ処理がしたい・・・となると、マスクを使った合成処理が必要になってきます。 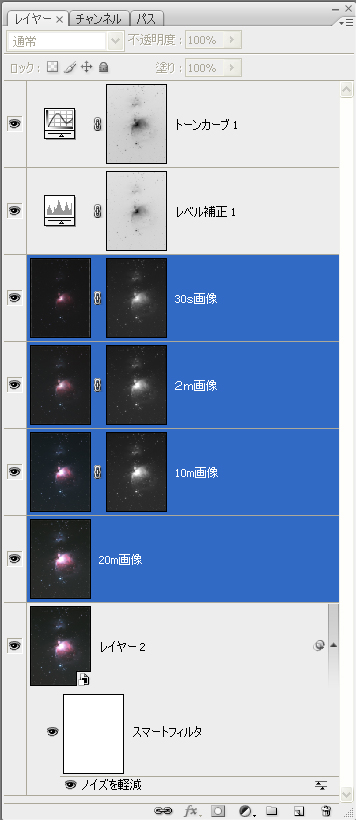 使用するソフトは、CS2/CS3です。例のごとくレイヤーが並んでいますが、ここで多段階露出画像の合成に必要な処理は、青く反転した部分になります。
使用するソフトは、CS2/CS3です。例のごとくレイヤーが並んでいますが、ここで多段階露出画像の合成に必要な処理は、青く反転した部分になります。一番下の階層に、最も長時間露出した画像を配置します。ここでは、20m露出の画像ですね。 次に、その次に露出した画像を開いて、20m画像にドラッグしてきます。そうすると、20m画像のレイヤーの上に10m画像が現れてくるわけです。位置合わせを必要とする場合は、移動出きる状態で縦横に矢印キーで移動させ、モードを差の絶対値にすることで、位置決めをやりやすくしておきます。回転もこのレイヤーを選択しておけば可能ですので、画像縮小以外の位置の微調整は、比較的簡単に行うことが可能です。 さて、位置決めが出来たら10m画像の目のマークを外しておきます。その状態で、一つ下、20m画像になりますが、こちらを選択してチャネルパレットを選択して、RGB画像を選んで範囲選択(点線の○)を行います。これは、20m画像の輝度部分を中心に選択した範囲に相当するわけで、この輝度部に露出の短い画像を重ねていこうという魂胆です。この方法だと淡い部分には、影響が出ないとという訳ですね! 範囲を選択した状態でレイヤーパレットに戻り、10m画像をクリックして、下にあるマスク作成ボタン(四角に○印のボタン)をクリックします。そうすると・・・左の画像のように、オリオン星雲の明るい部分が白くなったマスクが出来上がるわけです。前に説明しましたが、白い部分に効果が現れる事になりますから、この10m画像も白い部分に限定して加算する事が出きるわけです。 ここで、モードは通常になっていることを確認します。合成モードですね。そして、先ほど目のマークを外してましたが、ここで目のマークを復活させます。 次は、不透明度の設定になります。デフォルトでは、100%となっており、そのままでは10m画像に置き換わっていることになります。露出時間の差が大きい場合は、このままでは不自然な画像となってしまいますので、不透明度を調整して自然な重なりを目指します。値は、50〜70%の範囲が最も自然な感じになると思います。 以上の操作を、次の露出にも処理してあげることで、多段階露出の合成処理ができることになります。マスクを作るときは、必ず一つ前の画像を選択することを忘れないようにしてください。 作例を見る限りでは、こちらの方法が格段に効果が現れていることが分かると思います。デジタル現像の良さもありますが、手間を掛けることにより、ひと味違う画像が出きることも画像処理の楽しみですね〜。 |
| 2008.11.16 |
 |
|
