|
儅僗僋偁傟偙傟 |

|
|
丂夋憸張棟偺拞偱椙偔搊応偡傞偺偑丄儅僗僋偱偡丅 丂僼僀儖儉帪戙偵暍偄從偒側傫偰傗偭偰傑偟偨傛偹乣夰偐偟偄丅庤傪巊偭偨傝丄偆偪傢傪巊偭偨傝丄偲怓乆傗偭偰傑偟偨偑丄傑偝偵偙偺晹暘傪僨僕僞儖偱昞尰巊梡偲偡傞偲儅僗僋偑搊応偟偰偔傞栿偱偡丅 丂埲慜偵傕彂偒傑偟偨偑丄儅僗僋偼儌僲僋儘偺夋憸偱偡丅敀偄晹暘偵岠壥偑弌偰丄崟偄晹暘偵岠壥傪媦傏偝側偄偲偄偆暔偱偡丅 丂儅僗僋傪巊偭偨忬懺偱夋憸偵怓乆側張棟傪峴偆偲丄岠壥偑偐偐傞応強傪尷掕偡傞偙偲偑壜擻偲側傝傑偡丅摉慠丄偦偺媡傕壜擻偱偡偹丅 嘆婸搙晹曐岇儅僗僋 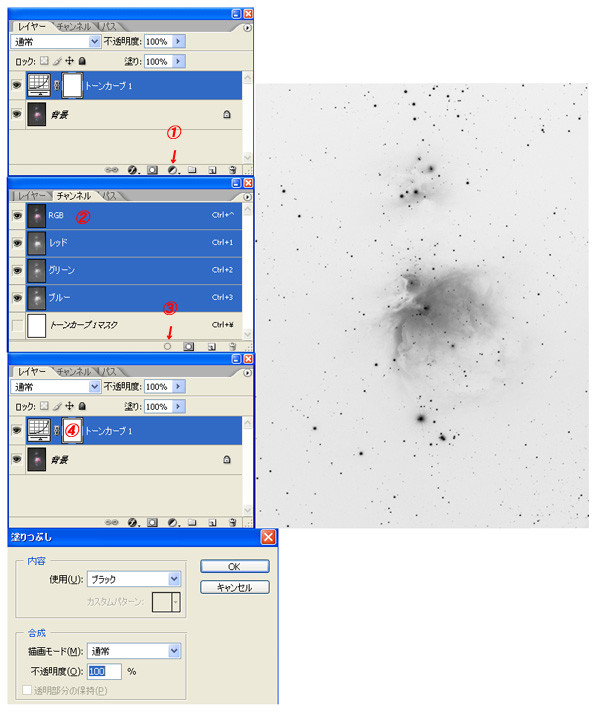 丂愭偢懳徾夋憸傪奐偄偰丄儗僀儎乕僷儗僢僩偺嘆傪僋儕僢僋偟偰丄怴婯挷惍儗僀儎乕傪奐偒傑偡丅張棟曽朄偼丄僩乕儞僇乕僽傗儗儀儖挷惍側偳丄張棟偟偨偄撪梕傪慖戰偟傑偡丅攚宨偺忋偵丄怴婯挷惍儗僀儎乕偑尰傟傑偟偨丅偙偺応崌偼丄僩乕儞僇乕僽挷惍傪慖戰偟偰偄傑偡丅
丂愭偢懳徾夋憸傪奐偄偰丄儗僀儎乕僷儗僢僩偺嘆傪僋儕僢僋偟偰丄怴婯挷惍儗僀儎乕傪奐偒傑偡丅張棟曽朄偼丄僩乕儞僇乕僽傗儗儀儖挷惍側偳丄張棟偟偨偄撪梕傪慖戰偟傑偡丅攚宨偺忋偵丄怴婯挷惍儗僀儎乕偑尰傟傑偟偨丅偙偺応崌偼丄僩乕儞僇乕僽挷惍傪慖戰偟偰偄傑偡丅丂師偵丄僠儍儞僱儖僷儗僢僩傪僋儕僢僋偟偰丄嘇RGB夋憸傪慖戰偟傑偡丅偙傟偵傛傝RGB丄儗僢僪丄僌儕乕儞丄僽儖乕偑惵偔斀揮偟傑偡丅偙偺忬懺偱丄嘊偺僠儍儞僱儖傪慖戰斖埻偲偟偰撉傒崬傓傪僋儕僢僋偟傑偡丅尦夋憸偵慖戰偑斖埻偑昞帵偝傟傑偡偹丅偙偺晹暘偑婸搙晹暘偵側傞栿偱偡丅 丂峏偵傕偆堦搙儗僀儎乕僷儗僢僩偵栠傝傑偡丅捛壛偝傟偰偄傞挷惍儗僀儎乕偺嘋儅僗僋傪僋儕僢僋偟偰傾僋僥傿僽偵偟傑偡丅偙偙偱丄儊僯儏乕僶乕偺曇廤偺揾傝偮傇偟傪慖戰偟傑偡丅僽儔僢僋100%偑僨僼僅儖僩側偺偱丄偙偺傑傑幚峴偟傑偡丅慖戰斖埻傪夝彍偟偰偍偒傑偡丅 丂偡傞偲丄愭傎偳傑偱敀偄儅僗僋偱偟偨偑丄儌僲僋儘斀揮夋憸偑昞帵偝傟傑偟偨丅Alt僉乕傪墴偟側偑傜丄偙偺儅僗僋傪僋儕僢僋偡傞偲丄塃偺傛偆側斀揮夋憸偑妋擣弌棃傑偡丅Alt僉乕傪墴偟側偑傜傕偆堦搙僋儕僢僋偡傞偲僇儔乕夋憸偵栠傝傑偡丅 丂偙傟偑婸搙晹曐岇儅僗僋偺婎杮宍偱偡丅柧傞偄惎偼崟偔丄柧傞偄惎塤偼僌儗乕偵側偭偰偍傝丄岠壥偑岠偒偵偔偄忬懺偵側偭偰偄傞偺偑暘偐傞偲巚偄傑偡丅 丂偙偺儅僗僋傪慖戰(Alt僉乕傪墴偟側偑傜僋儕僢僋乯偟偰丄儗儀儖偺愗傝媗傔丄僩乕儞僇乕僽挷惍丄傏偐偟丄僟僗僩仌僗僋儔僢僠側偳偺壛岺傪壛偊傞偙偲偱丄岠壥偺斖埻傪峏偵嵶偐偔旝挷惍偡傞偙偲偑壜擻偲側傝傑偡丅 丂偙偺張棟偵搊応偟偨丄嘆丄嘊丄嘋偼丄婎杮憖嶌偱偡偺偱丄懠偺張棟偱傕昁偢弌偰偒傑偡丅埲崀偼丄徣棯偟傑偡偺偱丄婎杮憖嶌偲偟偰妎偊偰偔偩偝偄偹丅 丂偪側傒偵丄偙偺曽朄偼丄SI6偱傕慖戰儅僗僋巊梡偱巊偆偙偲偑壜擻偱偡丅儅僗僋夋憸偵尦夋憸傪儌僲僋儘壔偟偨傕偺傪婎杮偲偟傑偡丅昁梫偵墳偠偰僩乕儞僇乕僽挷惍丄儗儀儖挷惍丄傏偐偟側偳偺挷惍傪儅僗僋偵壛偊偰丄張棟偺帪偵慖戰儅僗僋偲偟偰丄偙偺夋憸傪巜掕偟傑偡丅傑偨丄巜掕帪偵斀揮巜掕傕壜擻偱偡偺偱丄偄偪偄偪斀揮偝偣傞昁梫偼偁傝傑偣傫丅 丂惎僫價偵懡庬懡條側張棟曽朄傪屆彲偝傫偑夝愢偝傟偰偄傑偡丅儅僗僋偺嶌傝曽傕偁傝傑偡偺偱丄偦偪傜傕嶲峫偵偟偰偔偩偝偄丅 嘇僌儔僨乕僔儑儞儅僗僋 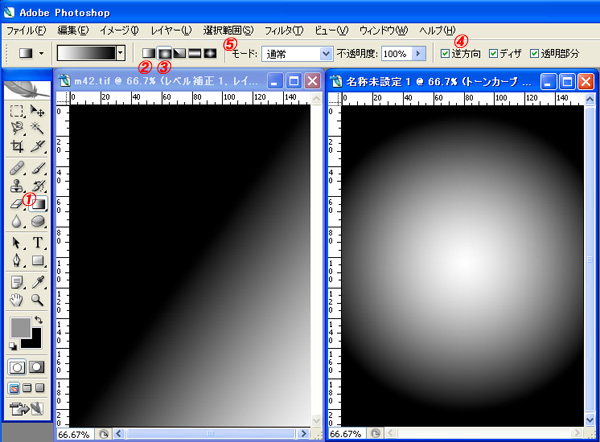 丂柤慜偺偲偍傝丄儅僗僋偵僌儔僨乕僔儑儞傪巊偄傑偡丅岝奞偵傛傝攚宨偺孹偒彍嫀傗僨僕僇儊偺儈儔乕偵傛傞働儔儗彍嫀丄LPS-P2偵傛傞怓傓傜側偳丄偲偰傕巊偆応柺偺懡偄儅僗僋偱偡丅
丂柤慜偺偲偍傝丄儅僗僋偵僌儔僨乕僔儑儞傪巊偄傑偡丅岝奞偵傛傝攚宨偺孹偒彍嫀傗僨僕僇儊偺儈儔乕偵傛傞働儔儗彍嫀丄LPS-P2偵傛傞怓傓傜側偳丄偲偰傕巊偆応柺偺懡偄儅僗僋偱偡丅丂曽朄偼丄怴婯挷惍儗僀儎乕傪捛壛偟丄儅僗僋傪傾僋僥傿僽偵偟偰丄嘆偺僌儔僨乕僔儑儞僣乕儖傪慖戰偟傑偡丅 丂師偵丄僌儔僨乕僔儑儞偺庬椶傪嘇慄宍僌儔僨乕僔儑儞丄嘊墌宍僌儔僨乕僔儑儞傪慖戰偟丄幚嵺偺尦夋憸偵僪儔僢僌偡傞偲僌儔僨乕僔儑儞偑儅僗僋偵婰榐偝傟傑偡丅僌儔僨乕僔儑儞傪媡偵晅偗偨偄応崌偼丄嘋偺媡曽岦偵僠僃僢僋傪擖傟傑偡丅 丂堦僇強偺廋惓側傜丄嘍儌乕僪偼捠忢丅偙傟偱壗搙傕傗傝捈偟偑壜擻偱偡丅慻傒崌傢偣偰巊偄偨偄応崌偼丄嵟弶捠忢偱嶌惉偟偨屻丄儌乕僪傪僗僋儕乕儞偵曄峏偡傞偙偲偱慻傒崌傢偣偺僌儔僨乕僔儑儞傪嶌惉偡傞偙偲傕壜擻偱偡丅 嘊僋僀僢僋儅僗僋 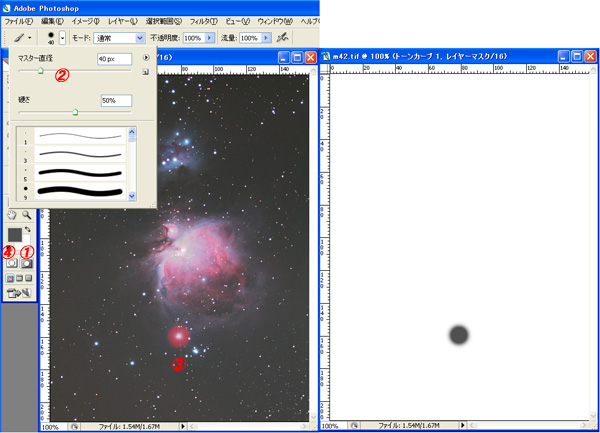 丂偙偪傜偼丄僗億僢僩曗惓偵曋棙側僋僀僢僋儅僗僋偱偡丅
丂偙偪傜偼丄僗億僢僩曗惓偵曋棙側僋僀僢僋儅僗僋偱偡丅丂傑偢丄僋僀僢僋儅僗僋儌乕僪偵偟傑偡丅嘆傪僋儕僢僋偡傞偲僋僀僢僋儅僗僋儌乕僪偵側傝傑偡丅嘋傪僋儕僢僋偡傞偲昤夋儌乕僪偱丄捠忢偼昤夋儌乕僪偵側偭偰偄傑偡丅 丂師偵丄僽儔僔僣乕儖偲僋儕僢僋偟傑偡丅昅偺儅乕僋偱偡傛両丅偦偆偡傞偲僣乕儖僶乕偵僽儔僔儅乕僋偲昅偺戝偒偝偑昞帵偝傟傑偡丅昅偺戝偒偝偺仴傪僋儕僢僋偡傞偲嘇僽儔僔愝掕夋柺偵側傝傑偡丅 丂偙偙偱丄曗惓偟偨偄椞堟偵偁偭偨僽儔僔偺戝偒偝乮僺僋僙儖僒僀僘乯傪巜掕偟傑偡丅僽儔僔偺婎杮偼丄墌宍偱偡丅曄峏傕壜擻偱偡丅 丂偦偟偰丄峝偝傪慖戰偟傑偡丅100%偑嵟傕峝偔丄嫬奅偑悅捈偵愗傝棫偭偨墌宍偱丄亾傪棊偲偡偲彊乆偵嫬奅偵僌儔僨乕僔儑儞偑妡偐偭偰偄偒傑偡丅100%偱巊偆偙偲偼偁傑傝側偄偲巚偄傑偡偺偱丄嵟戝50%掱搙偱巊偆偺偑椙偄傛偆偵巚偄傑偡丅 丂幚嵺偵丄婸惎廃傝偺僴儘傪寉尭偡傞偨傔偵丄僽儔僔偱夋憸傪僋儕僢僋偟偨偺偑嘊偺夋憸偵側傝傑偡丅愒偺敿摟柧側墌宍偑昞帵偝傟偰偄傑偡丅峀偑傝偑偁傞応崌偼丄偍奊偐偒偺梫椞偱丄峀偑偭偨晹暘傪揾傝偮傇偟偰峴偒傑偡丅 丂揾傝偮傇偟偑廔傢偭偨傜丄嘋傪僋儕僢僋偟偰昤夋儌乕僪偵栠偟傑偡丅偙偺帪丄揾傝偮傇偟偨晹暘埲奜傪慖戰斖埻偲偟偰擣幆偟偰偄傑偡丅偮傑傝岠壥偑媦傇敀偲擣幆偟偰偄傞栿偱偡丅 丂慖戰斖埻偑巜掕偝傟偰偄傞忬懺偱丄怴婯挷惍儗僀儎乕傪捛壛偡傞偲丄揾傝偮傇偟偨晹暘偑崟偔偦傟埲奜偑敀偄儅僗僋偑摨帪偵嶌惉偝傟傑偡丅乮嵍偺夋憸偱偡乯 丂幚嵺偼丄岠壥偑媡偱偡偺偱丄怴婯挷惍儗僀儎乕傪奐偔慜偵慖戰斖埻偺斀揮傪巜掕偟偰偐傜丄怴婯挷惍儗僀儎乕傪捛壛偟傑偡丅 嘋傾儖僼傽僠儍儞僱儖傪巊偭偨儅僗僋 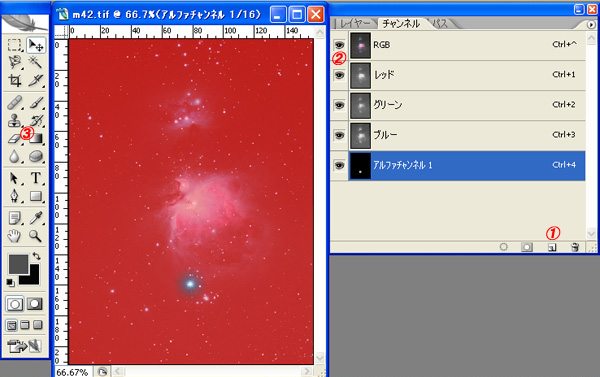 丂偙偺曽朄偼丄僴儘彍嫀偵巊梡偡傞曽朄偱偡丅尦夋憸傪奐偄偰丄傾儖僼傽僠儍儞僱儖偼丄僠儍儞僱儖僷儗僢僩偺嘆傪僋儕僢僋偟偰嶌惉偟傑偡丅
丂偙偺曽朄偼丄僴儘彍嫀偵巊梡偡傞曽朄偱偡丅尦夋憸傪奐偄偰丄傾儖僼傽僠儍儞僱儖偼丄僠儍儞僱儖僷儗僢僩偺嘆傪僋儕僢僋偟偰嶌惉偟傑偡丅丂嶌惉捈屻偼丄恀偭崟側夋柺偵側傝傑偡偑丄嘇RGB傪僋儕僢僋偡傞偙偲偵傛傝丄尦夋憸偵愒怓偑旐偭偨夋憸偵側傝傑偡丅偙偺忬懺偱丄嘊僌儔僨乕僔儑儞僣乕儖傪僋儕僢僋偟偰丄墌宍僌儔僨乕僔儑儞傪慖戰偟傑偡丅偦偟偰丄僴儘偺婥偵側傞婸惎偵墌宍僌儔僨乕僔儑儞傪僪儔僢僌偡傞偲丄夋柺偺傛偆偵僴儘偵憡摉偡傞晹暘偑埫偔側傝傑偡丅傾儖僼傽僠儍儞僱儖傪尒傞偲丄偦偺晹暘偩偗偑敀敳偒偝傟偰偄傑偡偹両 丂偙偙偱偺僌儔僨乕僔儑儞偺儌乕僪偼丄捠忢偱偡偑丄暋悢慖戰偡傞応崌偼丄愭傎偳傕彂偒傑偟偨偑丄2屄栚偐傜儌乕僪傪僗僋儕乕儞偵偡傞偙偲偱丄暿偺惎傪慖戰偡傞偙偲傕壜擻偱偡丅 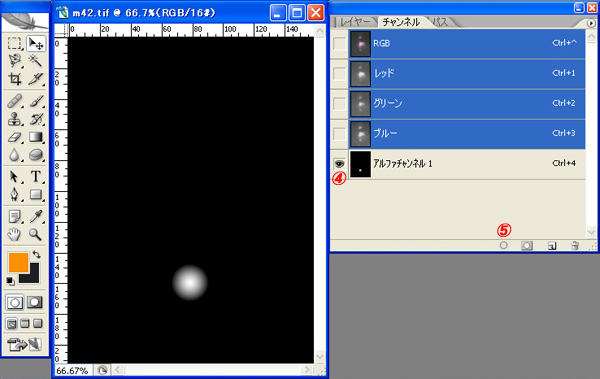 丂師偵丄傾儖僼傽僠儍儞僱儖偱弌棃偨儅僗僋傪慖戰斖埻偲偟偰巜掕偟傑偡丅
丂師偵丄傾儖僼傽僠儍儞僱儖偱弌棃偨儅僗僋傪慖戰斖埻偲偟偰巜掕偟傑偡丅丂僠儍儞僱儖僷儗僢僩偱丄傾儖僼傽僠儍儞僱儖偩偗偵栚偺儅乕僋傪巆偟傑偡丅偦偆偡傞偲丄嵍偺夋憸偺傛偆偵愭傎偳墌宍僌儔僨乕僔儑儞傪偐偗偨晹暘偩偗偑敀敳偒偝傟偨夋憸偵曄傢傝傑偡丅 丂偙偙偱丄嘍慖戰斖埻偺撉傒崬傒傪僋儕僢僋偟傑偡丅僉儍僾僠儍夋憸偵偼弌偰偄傑偣傫偑丄敀敳偒偺撪懁偵慖戰斖埻偑帵偝傟偰偄傑偡丅僌儔僨乕僔儑儞偑妡偐偭偰偄傞偺偱丄斖埻偑嫹偔側偭偰偄傞偩偗側偺偱丄偦偺傑傑師偺嶌嬈偵恑傒傑偡丅 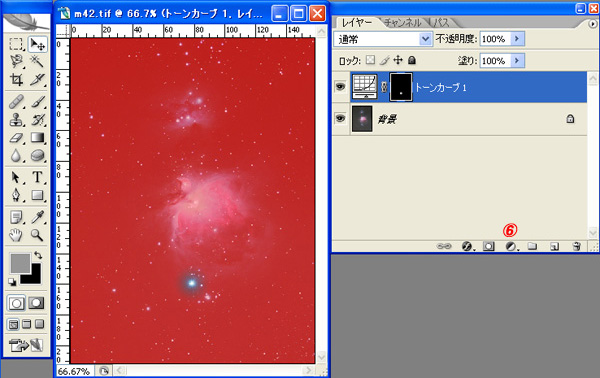 丂師偼丄怴婯挷惍儗僀儎乕傪捛壛偟傑偡丅嘐偱偡偹両
丂師偼丄怴婯挷惍儗僀儎乕傪捛壛偟傑偡丅嘐偱偡偹両丂捛壛偡傞偲丄儅僗僋偵愭傎偳偺傾儖僼傽僠儍儞僱儖偵昞帵偝傟偰偄偨傕偺偑弌偰偒傑偡丅偙傟偱椙偟両丅偱傕丄夋憸偑愒偄傑傑丒丒丒丅 丂傾儖僼傽僠儍儞僱儖偑惗偒偰偄傑偡偺偱愒偔側傞偺偱偡丅僠儍儞僱儖僷儗僢僩偵栠傝丄傾儖僼傽僠儍儞僱儖偺栚偺儅乕僋傪奜偣偽丄愒傒偑庢傟偰攚宨夋憸偑昞帵偝傟傑偟偨丅 丂儗僀儎乕僷儗僢僩偵栠傝丄慖戰斖埻偑徚偊偰側偄偙偲傪妋擣偟偰偔偩偝偄丅偙傟偱丄僩乕儞僇乕僽挷惍偵傛傞僴儘偺寉尭張棟偑壜擻偲側傝傑偟偨丅 嘍怓堟巜掕偺儅僗僋乮岝奞抧昁恵丠乯 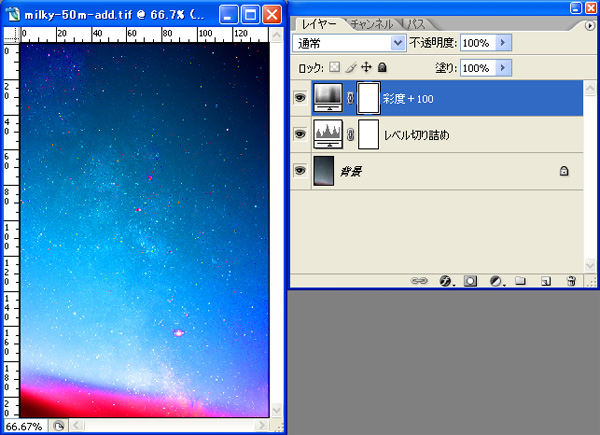 丂巹偺儅僗僋偺拞偱偼丄偙偺怓堟巜掕儅僗僋偑椙偔搊応偟傑偡^^;岝奞偵傛傞僇僽儕傗LPS-P2偵傛傞怓傓傜丄摿偵怓傓傜偵偼偙偺曽朄傪梡偄傑偡丅娫堘偭偰傞偐傕抦傟傑偣傫偑丄寢峔偍婥偵擖傝偺曽朄偱偡偹乣丅
丂巹偺儅僗僋偺拞偱偼丄偙偺怓堟巜掕儅僗僋偑椙偔搊応偟傑偡^^;岝奞偵傛傞僇僽儕傗LPS-P2偵傛傞怓傓傜丄摿偵怓傓傜偵偼偙偺曽朄傪梡偄傑偡丅娫堘偭偰傞偐傕抦傟傑偣傫偑丄寢峔偍婥偵擖傝偺曽朄偱偡偹乣丅丂愭偢偼丄夋憸張棟偺巇忋偘張棟偵傕搊応偟傑偟偨偑丄儗儀儖愗傝媗傔丒嵤搙僊儞僊儞夋憸偵偡傞偨傔丄2偮偺挷惍儗僀儎乕傪捛壛偟傑偡丅 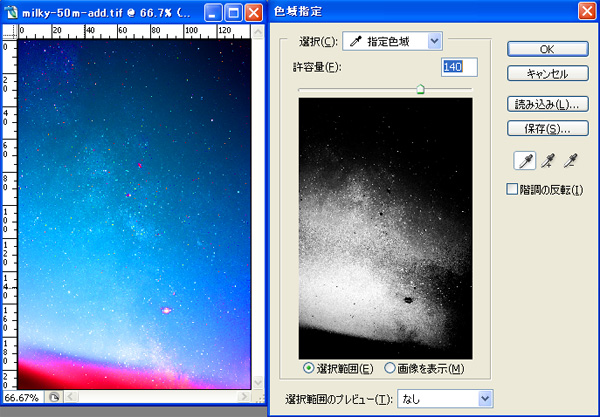 丂慖戰斖埻偺怓堟巜掕傪慖傃丄夋憸偺拞偺曗惓偟偨偄怓堟偵僗億僀僩儅乕僋傪崌傢偣傑偡丅
丂慖戰斖埻偺怓堟巜掕傪慖傃丄夋憸偺拞偺曗惓偟偨偄怓堟偵僗億僀僩儅乕僋傪崌傢偣傑偡丅丂師偵丄嫋梕検偺僗儔僀僟乕傪憖嶌偟偰丄慖傃偨偄斖埻傪儌僲僋儘偺僾儗價儏乕夋憸傪尒側偑傜寛掕偟傑偡丅寛掕偡傞偲丄慖戰斖埻傪帵偟偨揰慄偑夋憸忋偵尰傟傑偡 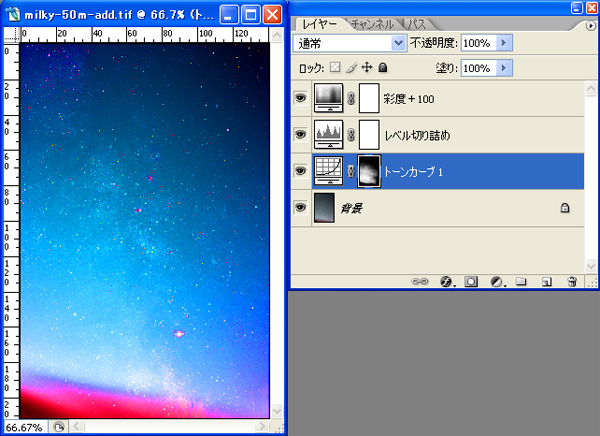 丂師偼丄怴婯挷惍儗僀儎乕偺捛壛偱偡丅嫮挷偟偨儗僀儎乕偺壓偵昁偢抲偄偰偔偩偝偄偹両崱夞偼丄攚宨偺忋偵抲偔偙偲偵側傝傑偡丅怓乆曗惓偟偰偔傞偲偙偺庤偺挷惍儗僀儎乕偑憹偊傑偡偺偱丄捛壛偡傞応強傪娫堘傢側偄傛偆偵偟傑偟傚偆両
丂師偼丄怴婯挷惍儗僀儎乕偺捛壛偱偡丅嫮挷偟偨儗僀儎乕偺壓偵昁偢抲偄偰偔偩偝偄偹両崱夞偼丄攚宨偺忋偵抲偔偙偲偵側傝傑偡丅怓乆曗惓偟偰偔傞偲偙偺庤偺挷惍儗僀儎乕偑憹偊傑偡偺偱丄捛壛偡傞応強傪娫堘傢側偄傛偆偵偟傑偟傚偆両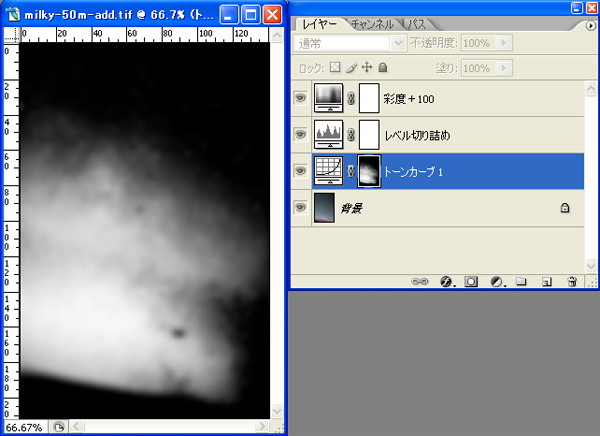 丂嵟屻偵丄偪傚偭偲墫層灒傪壛偊傑偡丅捛壛偟偨挷惍儗僀儎乕偺儅僗僋傪昞帵偝偣傑偡丅Alt僉乕墴偟側偑傜僋儕僢僋偱偟偨偹乣丅昞帵偝偣側偄偱傕傾僋僥傿僽偵側偭偰偄傟偽峔偄傑偣傫丅
丂嵟屻偵丄偪傚偭偲墫層灒傪壛偊傑偡丅捛壛偟偨挷惍儗僀儎乕偺儅僗僋傪昞帵偝偣傑偡丅Alt僉乕墴偟側偑傜僋儕僢僋偱偟偨偹乣丅昞帵偝偣側偄偱傕傾僋僥傿僽偵側偭偰偄傟偽峔偄傑偣傫丅丂僼傿儖僞乕偺傏偐偟偺僈僂僗偺傏偐偟傪慖戰偟偰丄夋憸傪彮偟傏偐偟傑偡丅偙傟偱丄嫬奅偑懡彮妸傜偐偵側傞偲巚偭偰偄傑偡丅傏偐偟検偼丄俆乣侾侽僺僋僙儖偱偟傚偆偐丅 丂偙偺儅僗僋偵傛傝丄怓傓傜傪彊乆偵庢傝彍偔嶌嬈傪愊傒廳偹偰偄偔傢偗偱偡丅岝奞抧側傜偱偼偺夋憸張棟偲尵偭偨強偱偟傚偆偐丅 丂偙偺慜抜奒偱丄攚宨偺孹偒側偳偼丄僌儔僨乕僔儑儞儅僗僋傪巊偭偰曗惓偟偰偍偔偲椙偄偲巚偄傑偡丅 挷惍儗僀儎乕偺廳側傝偼丄攚宨夋憸仺攚宨偺孹偒曗惓儗僀儎乕仺怓傓傜曗惓儗僀儎乕仺旝挷惍儗僀儎乕仺僊儞僊儞儗僀儎乕偲偄偆弴偵壓偐傜愊傒忋偑偭偰偄傑偡丅 |
| 2008.11.19 |
 |
|
