|
マスクの作成 |

|
|
前回は、マスクについて紹介しましたが、マスクの作成方法を少し紹介いたします。 基本的な操作は、前回の輝度部保護マスクの作成方法を思い出して下さい。処理ソフトは、Photoshopです。 ①輝度部保護マスクの色々 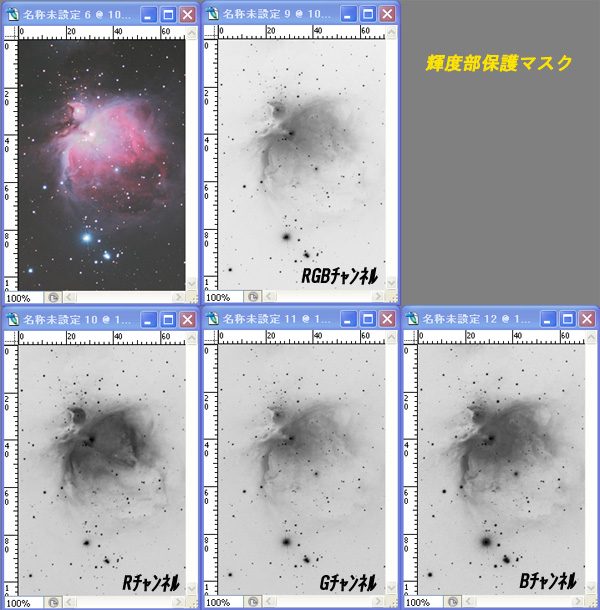 輝度部保護マスクは、淡い星雲の強調などに多用されるマスクです。
輝度部保護マスクは、淡い星雲の強調などに多用されるマスクです。基本操作は、調整レイヤーを追加して、チャンネルパレットの選択範囲の読み込みを行い、追加した調整レイヤーのマスクをアクティブにして、黒100%で塗りつぶしでしたね! 通常は、チャンネルパレットのRGBチャネルを指定して選択範囲の読み込みを行います(上段中画像)。これは、元画像をモノクロ化して、反転した画像に相当します。いわば最もポピュラーなマスクになりますね。 それ以外に、各チャンネルを指定することも可能です。それぞれのチャンネルを選択範囲に設定した場合のマスクを表示してみました(下段画像)。各チャンネルの特徴が分かると思います。元画像の対象にもよりますが、Rチャンネルの場合は、赤の輝度が強い部分には効果が少なくなり、Gチャンネルの場合には、星雲全体の輝度UPに効果があることが分かります。 各チャンネルのマスクを使い場合は、トーンカーブ調整でRGB調整だけでなく、RGBを個別に調整することで、特定の色を強調することにも使えることが分かると思います。 このマスクは、SI6でも作成可能です。元画像をコピーしてモノクロ化することにより、上段中画像に相当する画像が出来上がります。(選択マスク使用時に反転指定)また、各チャンネルのマスクは、元画像をRGB三色分解したモノクロ画像を使うことで、対応可能です。 ②恒星選択マスク 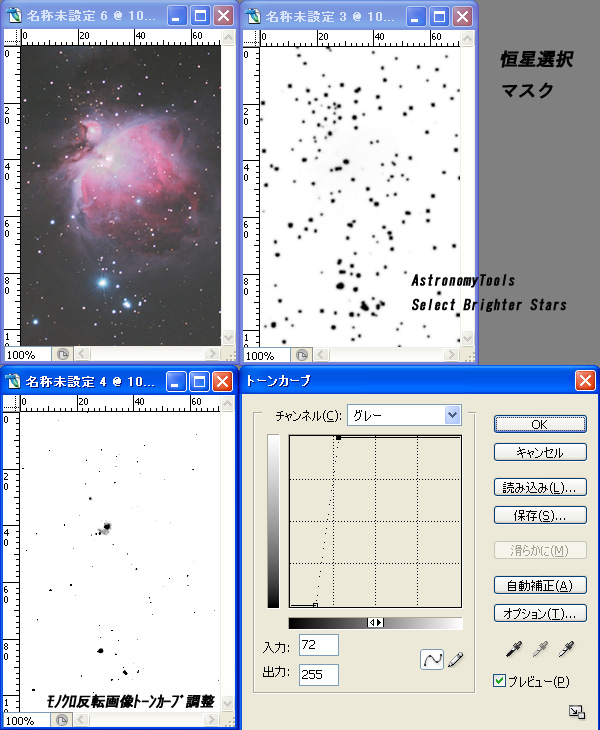 これは、恒星だけを抽出したマスクです。反転画像で、恒星にマスクすることにより、恒星以外の部分に効果を与えます。逆に、反転しない画像は、恒星のみに効果を与えます。
これは、恒星だけを抽出したマスクです。反転画像で、恒星にマスクすることにより、恒星以外の部分に効果を与えます。逆に、反転しない画像は、恒星のみに効果を与えます。このマスクの作り方は、有料のAstronomytoolsのSelect Brighter Starsを使った方法が、最も簡単です。最近は、このアクションツールを多用しています。結果は、反転画像ですが、上段のようなマスクが出来上がります。 アクションツールを使わない方法としては、マスクに対して極端なトーンカーブ調整を施す方法があります(下段)。トーンカーブのグラフのように極端に切り詰めを行うと恒星をのみにすることが可能です。ただ、微恒星は消えてしまいますので、もっと他に良い方法があると思いますが、現在はこの方法を余り使っていません。 このマスクは、恒星だけ除外して処理したい場合や、恒星だけの色の調整など、結構色々と使い道のあるマスクです。 ③星雲抽出マスク&マスク組み合わせなど 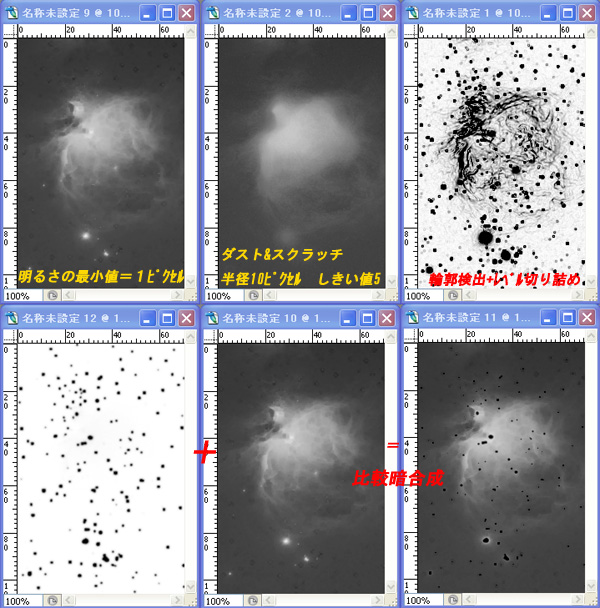 先ほどは、恒星抽出のマスクでしたが、星雲のみ抽出したい場面が数多くあります。
先ほどは、恒星抽出のマスクでしたが、星雲のみ抽出したい場面が数多くあります。この場合に用いるのが、「フィルター」の「その他」の明るさの最小値です。例では、1ピクセルでこのフィルターをかけています(上段左画像)。明るい恒星が残っていますが、ほぼ星雲のディティールに沿った形でマスクが作成されます。 もう一つの方法は、恒星が邪魔・・・という場合に、「フィルター」の「ノイズ」のダスト&スクラッチをかけると効果がでます。半径10ピクセルでしきい値5で処理した結果です(上段中画像)。このパラメータは、対象によって調整してください。 このマスクにより、星雲部分のみに効果を与えることが可能となります。恒星に影響を与えず星雲にアンシャープマスクをかけたりすることができるようになります。 上段左画像は、「フィルター」の「表現手法」の輪郭検出フィルターをかけたものです。恒星と星雲のエッジなどを抽出しています。更にレベルの切り詰めで、星雲内部の構造のエッジも抽出しています。 このマスクは、画像全体のノイズを除去=ぼかしをしたいが、エッジはシャープに残したいという時に有効です。 下段は、マスクの組み合わせの例です。恒星選択マスクと星雲選択マスクを比較暗合成すると、星雲に重なる恒星にマスクをしつつ、星雲に効果を与えることが可能となるマスクです。星雲抽出マスクでは、星雲をシャープにすると、星雲に重なる恒星もエッジがきつくなったり、星雲の輝度を上げると星もぎらつく・・・などの場合に使えるマスクです。 マスクは、ただ単に抽出した物でも使用できますが、マスクにひと味違うスパイスを与えるとより効果的なマスクに変化します。レベル調整、トーンカーブ調整、ぼかし・・・そして組み合わせと、無限の操作で無限のマスクが出来上がるわけです。 画像処理の重要な要素・・・マスク・・・これを自由に操れるようになると、画像処理達人の仲間入りも近いかも知れませんね〜。 これらの方法以外にも、色々な抽出方法があると思いますので、皆さんの方法を共有出来れば幸いですね! |
| 2008.11.19 |
 |
|
